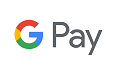Digital Payments
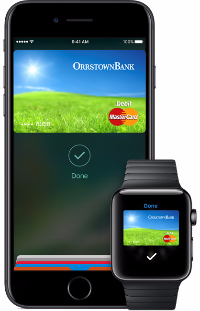
Apple Pay® is a mobile payment and digital wallet service by Apple Inc. that lets users make payments using an iPhone®, Apple Watch®, iPad® or Mac®. Apple Pay does not require Apple Pay specific contactless payment terminals, and can work with existing contactless terminals. Load an Orrstown Debit Card and pay right from your Apple® device.
Have questions? Our FAQs can help.
Google Pay™ is a digital wallet platform developed by Google to power in-app and tap-to-pay purchases on mobile devices, enabling users to make payments with Android phones, tablets, or watches. Google Pay uses near field communication (NFC) to transmit card information facilitating funds transfer to the retailer. Just sign up with your Orrstown Debit Card, and add your favorite loyalty and gift cards too, and you're ready to pay in a whole new way.
Have questions? Our FAQs can help.
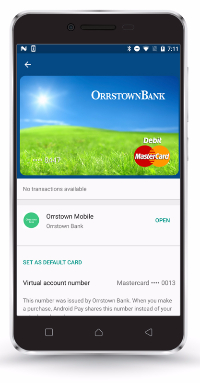
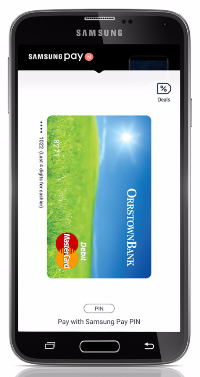
Samsung Pay® is a mobile payment and digital wallet service by Samsung Electronics that lets users make payments using compatible phones and other Samsung-produced devices. Just sign up with your Orrstown Bank debit card and you're ready to tap & pay instantly.
Have questions? Our FAQs can help.
Get Started Now
- Go to Apple Wallet and tap Add Credit or Debit Card.
- Follow the steps to add a new card. If you're asked to add the card that you use with iTunes, just enter its security code.
- Tap Next. At this point, Orrstown Bank will verify your information and decide if you can add your card to Apple Pay.
- After we verify your card, tap Next. Then you can begin using Apple Pay.
You can add one or multiple cards to Google Pay. To add a card with your Android phone:
- Open the Google Pay app. If you have multiple Google Accounts in Google Pay: At the top left of the app, touch your name, then choose the account you want to add a card to.
- At the bottom right, tap +.
- Tap Add a credit or debit card.
- Use the camera to capture your card info or enter it yourself.
- If you’re asked to verify your card, choose a verification method from the list.
Note: After you add a card, you might see a small temporary charge on your account. It won’t affect your balance and will disappear soon after.
- Navigate to and touch Apps > Samsung Pay.
- Navigate to and touch ADD > Add a credit card or debit card.
- Align your payment card inside the frame. Samsung Pay will automatically detect the card number and expiration date.
- Enter any remaining required information. Then, touch NEXT.
- Review the Terms of Service. Then, touch AGREE TO ALL.
- To authenticate your identity, touch the desired verification method.
- Enter your signature. Then, touch SAVE.
- To complete the process, touch DONE.
Do you have questions or need assistance with digital payments? Contact your Banker now:
Three easy ways to get support:
 Contact Your Banker
Contact Your Banker
Schedule an appointment today
 Customer Support
Customer Support
Call us: 1-888-677-7869
 Spot Support Widget
Spot Support Widget
Email, SMS, or Chat with us today
Apple, the Apple logo, and Apple Pay are trademarks of Apple Inc., registered in the U.S. and other countries.
Android, Google Pay, and the Google Logo are trademarks of Google Inc.
Samsung Pay and the Samsung Pay logo are trademarks of Samsung Electronics Co., Ltd.